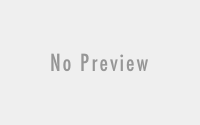Hardware Accelerated GPU Scheduling Free Download
Free Download Hardware Accelerated GPU Scheduling
Hardware accelerated GPU Scheduling You may have noticed a mysterious new optional feature called Hardware Accelerated GPU Scheduling that appeared on the Advanced Graphics Settings page with the Windows 10 May 2020 Update. The purpose of this blog is to provide background information about this new feature and how we’re rolling it out. It is intended for people who are interested in the internals of Windows.
Overview:
Staying at the forefront of hardware innovation has always been a critical aspect of our graphics platform. Hardware Accelerated GPU turn off hags’ windows 11 Scheduling enables more efficient GPU scheduling between applications. For most users, hardware-accelerated GPU-scheduling this transition will be transparent. It’s one of those things that, if we’re doing our job right, you’ll never know there’s a transition. However, since the graphics platform is constantly evolving, this upgrade will enable new scenarios in the future.
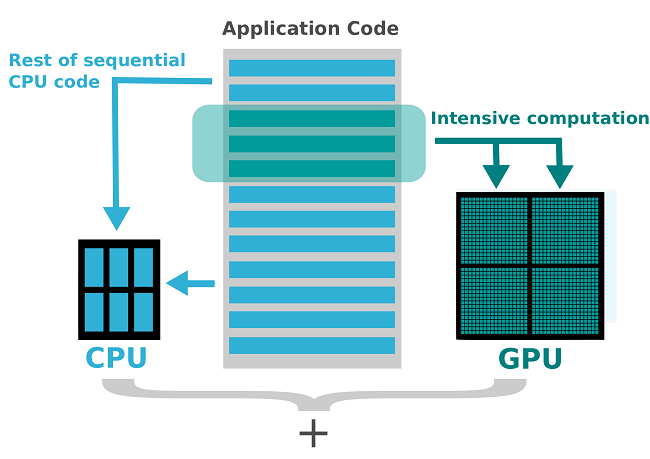
New Ways to Get More Out:
If you’ve been looking for new ways to get more out of your hardware, chances are you’ve enabled the hardware-accelerated GPU scheduling feature on your computer. While this should improve your computer’s performance, it can have a negative effect if your GPU is a bit older.
Key Properties: Hardware Accelerated GPU Scheduling:
- Most browsers, such as Chrome and Microsoft Edge, have acceleration features.
- Even Windows 11 has a hardware-accelerated GPU scheduling feature.
- Apps like Spotify have also started offering users the option to turn on hardware acceleration.
- This article explains the meaning and operation of hardware acceleration.
- It also discusses when to use this feature, its benefits, and potential problems that users may face.
- To start the process, open the Windows Settings app and select the Windows key and I on your keyboard.
- Using the Settings app, go to System and then Display.
- After selecting the View menu, click on the Graphics Settings option. This can be found in Windows 10 under Multiple Displays. In Windows 11, just scroll down and select Graphics.
- After completing these steps, select the Change Default Graphics button.
- There, you can enable or disable hardware-accelerated GPU scheduling using the built-in slider.
- Now select the Advanced menu on the left and then the System option.
- Enable Use hardware acceleration when possible in system settings.
- If Chrome warns you that it requires a restart, simply exit all tabs and launch the browser again.
- To check if it works, type “chrome://gpu” again in the address bar and press Enter.
- Make sure most of the ‘Graphics Feature Status’ items have hardware-accelerated value.
Screenshots:
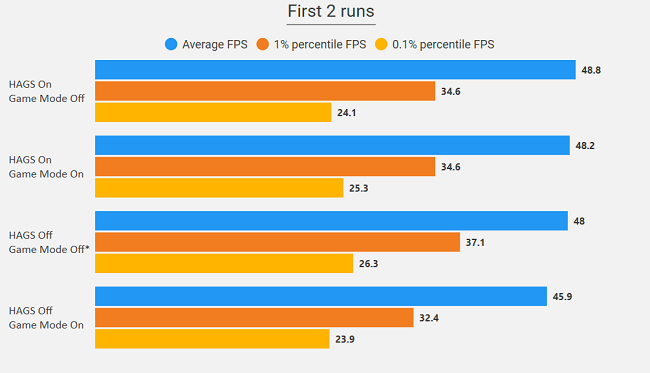
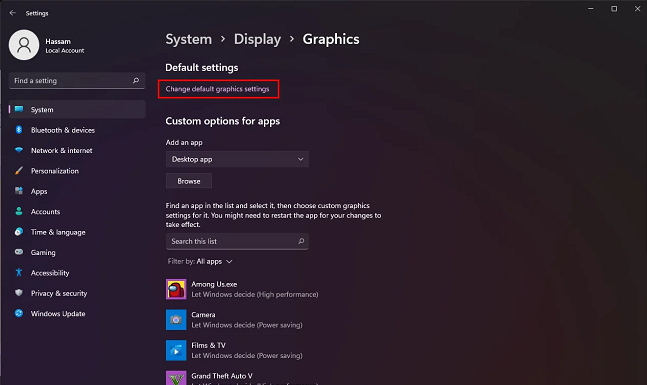
What’s New:
- Long waiting times for applications to load When multiple GPUs are available for processing, multiple tasks can be performed simultaneously.
- This increases efficiency and reduces the time it takes to get results and answers.
- Slow results from data operations Multiple GPUs in a computer system can handle different workload components independently and complete them faster compared to just one large processor.
- Unexpectedly high-power consumption A system using GPU scheduling may require less power because it does not have to run all of its components at the same time.
- However, this depends on the battery model you have.
- Poor response when clicking on the user interface, the response of the user’s system will improve due to better performance.
- However, Powerful but idle GPU infrastructures are often inert or underutilized when they can be used more efficiently.
- You can proactively assign tasks to GPUs to prevent them from remaining inactive.
- However, When editing video, Premiere Pro shows no difference between scores when hardware-accelerated GPU scheduling is enabled or disabled.
- However, even this extreme difference was negligible.
- Checking the sub scores, it was found that the “GPU
- Still, for most users, the overall score provides a better indicator of performance for typical workflows.
- Thus, enabling GPU scheduling is unlikely to significantly affect the performance of the average Resolve user.
How to Use Hardware Accelerated GPU Scheduling:
- Press Win + I to bring up the Settings menu.
- However, go to System > Display.
- . In the Related Settings list, click Graphics.
- . Click Change Default Graphics Settings.
- . At the top of the page, turn off the switch.
- Restart the system.
- Right-click the Start button and select Settings.
- Go to System > Display.
- From the More Views menu, click Graphics Settings.
- Turn off the switch under Hardware Accelerated GPU Scheduling.
- Restart your computer for the change to take effect.
System Requirements:
- Nvidia 10 or AMD 500 series GPU and higher
- The latest drivers from Nvidia or AMD enable this feature.
- Open Windows Settings by pressing Windows + I.
- Go to System > Display > Graphics Settings.
- In the “Select an application to set preferences” section, select an application that you would like to see improved performance, such as a game or 3D modeling software.
- In Advanced Graphics Settings, switch to On.
- However, Click Apply and then OK GPU scheduling.
- Restart your computer However, for the settings to take effect,.
- Open Windows Settings and go to System > Display.
- Go to the Related Settings section and click on Graphics.
- Select However, change the default graphics settings.
- Turn on the switch next to disable GPU acceleration.
- Restart your computer, however, for the settings to take effect.
Conclusion:
Applications showing negligible impacts include CPU rendering benchmarks, Octane Bench, Unreal Engine, Premiere Pro, and Da Vinci Resolve. The most notable improvements are seen in After Effects, where enabling this feature provides up to 10% more performance.