Windows Resource Protection Crack Could Not Perform Requested
Windows Resource Protection Crack Could Not Perform Requested Operation
Windows resource protection could not perform Protection i have a problem with a bad image, and I saw that the way to solve it is now to do an SFC scan in the command line. I have Windows Server 2019, which I use as a Hyper-V server for personal use. It is not a domain controller and does not provide any other services.
I ran dims many times, and it reported no problems, at least not on the command line. Here are some examples running as administrator. I just got stuck at 84% and it says that Windows Resource Protection cannot perform the requested operation. Please help me, and if you have any other solutions to fix the bad image, please let me know. Lately, I have been unable to install updates.
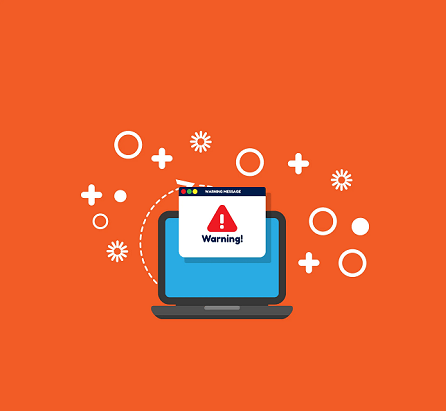
I turned off windows security and nothing changed. They often get to 20%, sit there for hours, and then fail. Usually, retrying the update and/or restarting the server several times will result in the updates being installed. I did some searching for possible causes of this condition and found a recommendation to use chkdsk, dism and sfc to ensure the system was healthy to begin with. I ran chides, and it reported no problems.
Overview:
In this article, we will look at five ways to fix the “Windows windows resource protection could not perform the requested operation Protection could not perform the requested operation” error. If you get the error message: “Windows Resource Protection could not perform the requested operation, let’s get down to it. Windows Resource Protection (WRP) is an integrated security feature of the Windows operating system that helps protect important system files from being changed or deleted. WRP uses a file permission system to control access to important files. Tracks changes to those files if any unauthorized changes are detected.
WRP Restore Original File can encrypt your personal files and demand a ransom to decrypt them. This helps ensure that Windows always has a working copy of important files and can also help repair file corruption that might otherwise cause stability issues. While WRP is not perfect, it is an important line of defense against malware and other malicious software. Windows sfc scan Windows resource protection (WRP) is a system tool that protects essential Windows resources. it indicates a problem with the WRP configuration. In this article, However, we will show you how to fix the problem.
Key Features:
- Run the system file check (SFC Scan).
- Use the “chads” command.
- Start the Windows Modules Installer Service.
- However, Run automatic repair from advanced startup.
- Reset or restore Windows.
- Press the Windows and X keys together and select Settings when the menu appears.
- Go to the left menu and select Recovery.
- Tap Update & Security.
- After the installation wizard appears, select “Keep my files.”.
- Open the Settings app.
- Click the Get Started button under Reset Your Computer.
- On the System page, click Recovery.
Screenshots:
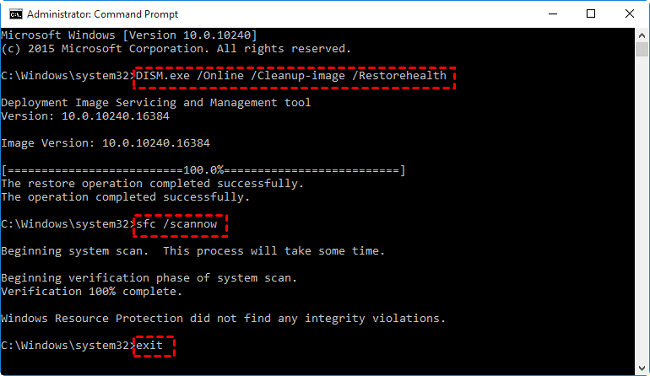
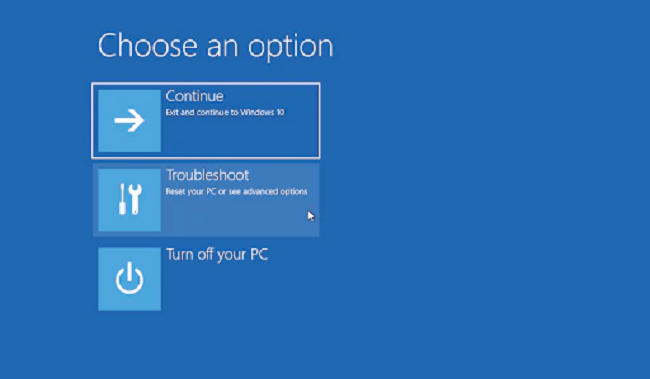
What’s new about Windows Resource Protection?
If SFC Scan now fails to complete the scan (reach 100%), an error message such as “Windows sfc scannow windows resource protection could not perform Protection found corrupted files but could not repair some of them; go to the next step immediately. SFC is a useful standard tool for checking system files and for finding and fixing system errors that occur. However, “Windows Resource Protection could not complete the requested operation.”. To continue the task, you must either analyze the CBS or.
However, log a file if the system file check fails, or perform a Windows repair according to the information displayed in the command line. What should you do if you encounter such a problem? Don’t worry; this article will help you with this problem. Let’s get started. However, you can also try other solutions to fix this problem, Similarly, see the solutions described above. Sometimes users do not have access to this program or it simply does not work and displays a message
System Requirements Of Windows Resource Protection:
- A decent multi-core 64-bit processor with SSSE3 or later.
- Java 7 Update 76 64-bit or the latest Java 8 64-bit.
- Dedicated graphics card, GeForce 8000 series or better, or AMD/ATI HD 2000 series or better.
- 8+ GB of RAM; faster is better.
- 64-bit OS, be it Windows 7/8/8.1, Linux, or Mac OS X 10.8 or later.
How to download:
- The Windows operating system, while widely recognized for its user-friendly interface and robust features, is not without its occasional problems.
- Reminder: However, some solutions may be risky; for example, repairing bad sectors may corrupt existing data, and improperly editing system files may cause a system crash.
- Before performing the following repairs,. It is recommended to create a full backup of your important files and operating system.
- One such issue that users sometimes encounter is “Windows resource protection could not perform the requested operation. Protection could not perform the requested operation” error.
- This particular error often appears during a System File Checker (SFC) scan.
- The error basically indicates that the SFC tool encountered an obstacle that it could not overcome.
- However, with accurate information and an organized methodology, fixing them is becoming an achievable endeavor.
- In this guide, we will first try to understand what the error message means and explore the common causes of its occurrence.
Conclusion of Windows Resource Protection:
Solving the “Windows sfc Windows resource protection could not perform the requested operation” error message can seem daunting at first. If you are facing this problem,. The first step is to try running System File Checker or using DISM. Similarly, we have a variety of content that can help you keep your software up-to-date and running smoothly.
However, the solutions covered in this guide range from running SFC in Safe Mode and using DISM to checking for disk errors and performing a clean boot. For more information on how to solve this problem, see our other blog articles. All of them contribute to repairing or replacing damaged system files.