Show Desktop Shortcut Crack On Windows 10 Icons 1.2 Free 2024
On Windows 10 Show the desktop shortcut crack Icons 1.2 Free Recover & Create
Show Desktop Shortcut For many Windows 10 users, the Show Desktop Shortcut is their primary location, and there are multiple methods to get to it. You may easily hide the contents of your screen by switching to the shortcut for show desktop, even if you don’t keep files and folders on it. When you do that, all of your app windows are minimized and the shortcut to desktop windows appears. I’ll walk you through six different ways to reach the Windows 10 desktop, including shortcuts to “show desktop.” So continue reading if you’re wondering how to go to the Windows Show desktop shortcut quickly while you have a lot of programs open.
![]()
Overview:
If the app you are using freezes, this technique can also be useful. To return to the previous task and restore the window you just minimized, press the shortcut again. TIP: If you use the virtual Windows shortcut to show the desktop, you can use additional keys on your keyboard to get to the one you want to switch between. For more information, see How to Use Multiple Desktops in Windows 10.
Show Desktop Shortcut on your keyboard:
Using the keyboard shortcut “show desktop” is the simplest method to view the desktop on a Windows 10 computer. Win + D
Although there are several shortcuts to the windows shortcut to show desktop, I believe this one to be the most practical because it can be used with just one hand on a regular keyboard. The shortcut minimizes all of the open app windows and exposes your desktop right away.
Desktop shortcut with the Minimize All shortcut:
To view the Windows 10 desktop, you can individually minimize each open window. But if you’re a multitasker, it might take a while, so why not use the Minimize All shortcut? If you have multiple applications open and want to quickly access the show desktop windows shortcut, press:
- Using the Win + M keyboard shortcut will minimize all application windows to the main panel and reveal the desktop.
- Use the following keyboard shortcut to undo the impact and restore the minimized app windows to your shortcut to go to desktop:
- Shift + Windows + M
- These are some useful keyboard shortcuts, aren’t they?
Shortcut on the taskbar:
Moreover, if keyboard shortcuts aren’t your thing, you can use the Show how to get the desktop in Windows 10 button instead. In Windows 10, all it takes to access your desktop instantly is a single click or tap on this small button. The Show desktop button is located at the right end of the taskbar if you’re using a horizontal taskbar. Moreover, to display the desktop, click the button to the right of a horizontal taskbar. The Show desktop keyboard shortcut button is on the lower border of your taskbar if it is vertical.
In Windows 10, click or tap the thin button located at the base of a vertical taskbar to view the desktop. All of the open windows return instantly when you press the identical spot at the end of the taskbar again. As an alternative, you may, to get the same outcome, right-click the Show desktop button to bring up a contextual menu.
Show desktop shortcuts using Windows 10’s taskbar menu:
There is another shortcut to the show desktop keyboard shortcut available in the taskbar. To access the context menu of an unused taskbar area, first right-click on it or press and hold it. Next, press or select “Show the desktop. However, you can see the desktop background, and all of the open windows have been minimized. Although you can right-click or press and hold the taskbar menu to bring up the app window you were using,. Next, select the option to “Show open windows.”
You can quickly switch between open windows and the shortcut to see the desktop by combining all of the keyboard shortcuts below, except for the Minimize All shortcut in the second method of this guide.
![]()
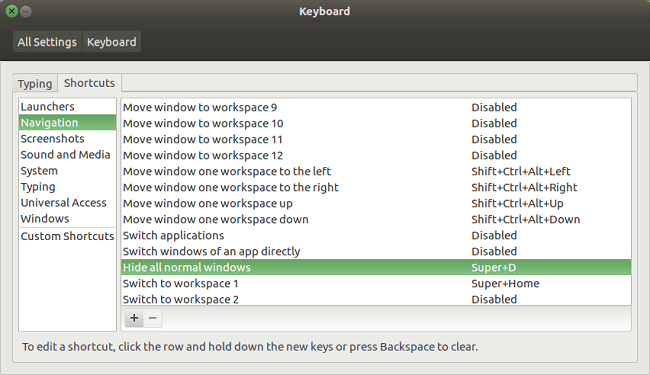
Right-click on the taskbar.
- Go to the taskbar, which is often situated at the bottom of your screen. (You can manually alter it.)
- On any empty space in the taskbar, use a right-click.
- From the context menu that pops up, choose Show the desktop.
- Display the desktop
- You only need to perform another right-click on the taskbar and select Show open Windows to bring back the windows that are now opening.
Click on the Show Desktop Shortcut Icon:
- However, look in the lower right corner for the tiny space to the right of the small vertical line. (It is to the extreme right of the taskbar.)
- Move your cursor here and click it; the desktop will appear immediately. (All running programs and windows are minimized, not closed.)
- You may also right-click on this tiny area and select Show Desktop from the pop-up menu.
- Show the desktop.
- Although if you click on this area again (or right-click and select Show desktop), the windows will appear exactly where they were before.
Use a Custom ‘Show Desktop’ Shortcut:
The prior approach is effective because it is pre-integrated into Windows 11, but because it is not visible until the mouse is hovered over, it is easy to overlook. Creating a shortcut that accomplishes the same thing when pressed is an alternate technique. The shortcut will only appear next to your other taskbar icons and will be much easier to find with this method.
- Although, Right-click the desktop and go to New > Shortcut.
- Copy this into the text box:
- Select Next.
- Name the shortcut whatever you want, and then press Finish.
- Drag the shortcut onto the taskbar. Or, right-click it and go to Show more options > Pin to taskbar.
Conclusion:
However, the purpose of showing desktop shortcut icons is to provide easy access to frequently used files, folders, applications, and other resources. A lot of these icons are shortcuts that can be used to start an application or anything else from a different location. A variety of new desktop shortcut icons are available on the Windows desktop.